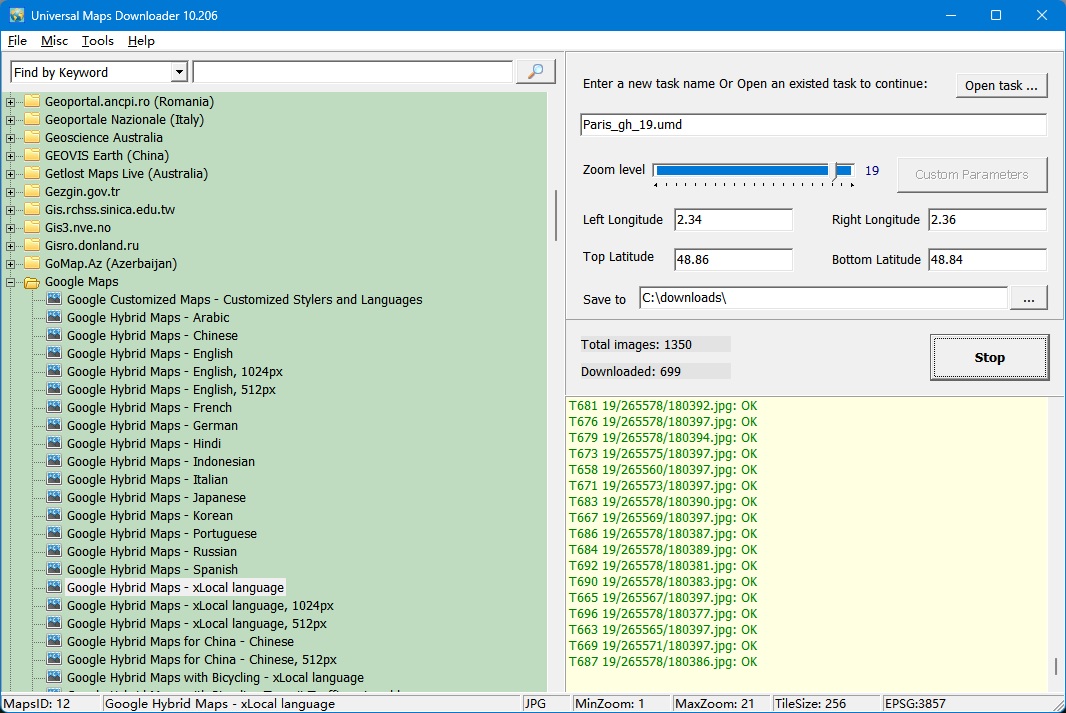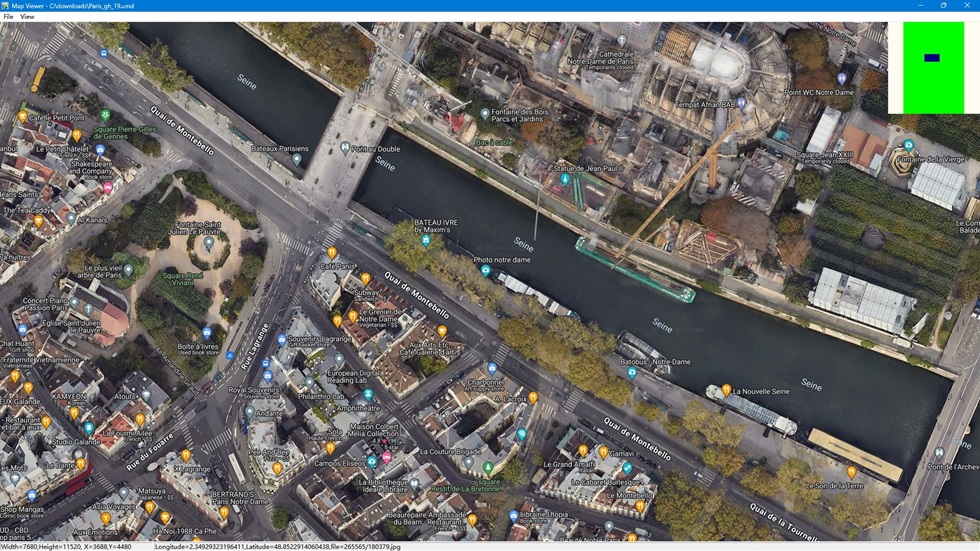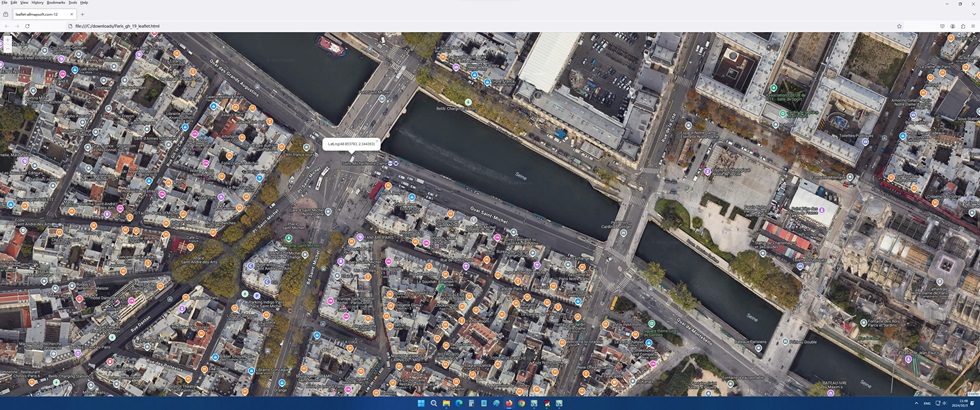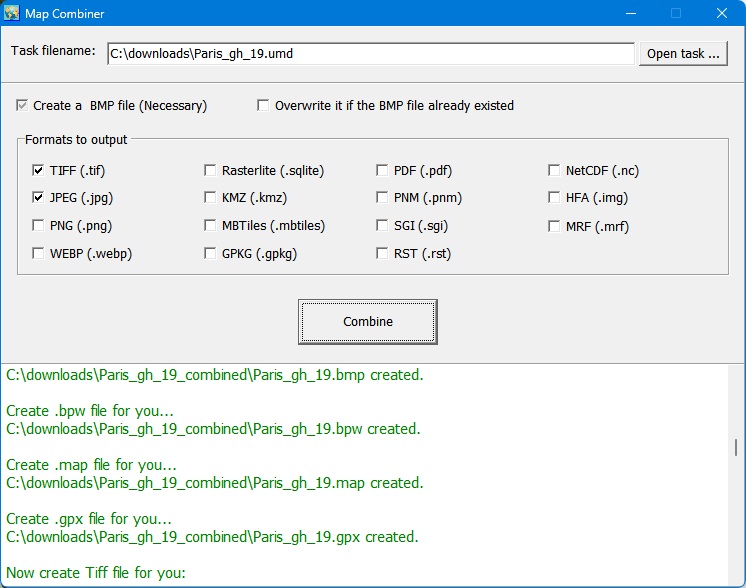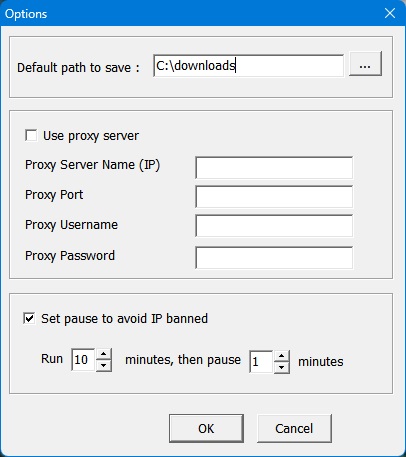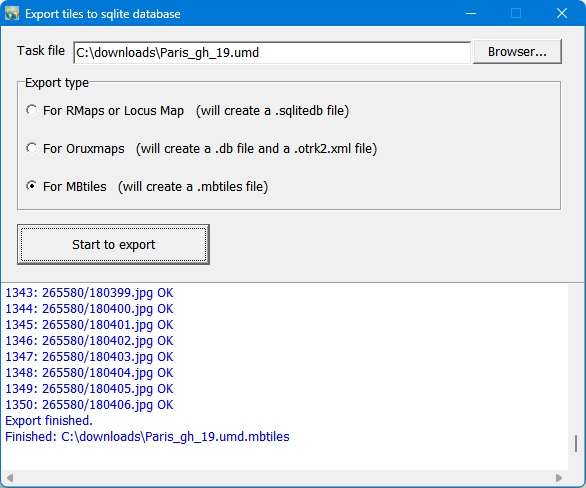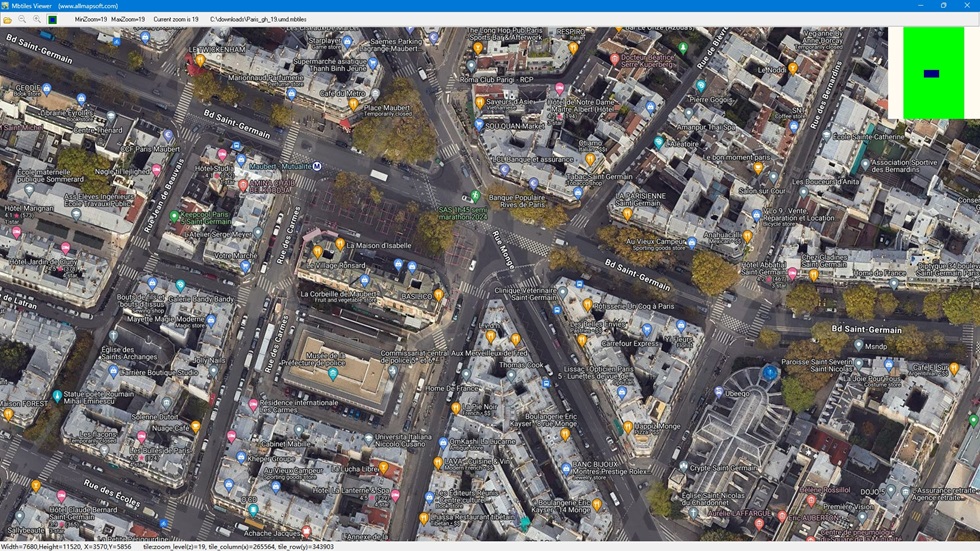| Home |
| Download |
| Buy |
| How to use |
| FAQ |
| Update History |
| Contact us |
|
How to download? 1, Select a Maps type from the left tree view. There are 3000+ maps types. You can goto here to see all tiles samples. 2, Enter a task name, such like "Mytask.umd". All task files are saved as *.umd. Note: the really downloaded area will be extented a little than you inputed coordinates, to ensure that we get each whole tile. Note: for some maps type, the button "Custom Parameters" will be enabled, you can click it to set parameters. We also provide command line support. Click here to see how to start a task from command line. How to download customized google maps? Please click here to see more detail help about how to download customized google maps.
How to download customized bing maps? Please click here to see more detail help about how to download customized bing maps.
How to download Cumtom Map Type We provide a method to download Custom Map Type , to learn more please goto see: How to download Custom Map Type You can view downloaded maps without combining them into one big BMP. Then open a task from menu "File"->"Open task..." to view the map.
After downloading, UMD will create a html file named as your_task_name_leaflet.html, you can open it with Chrome/Firefox/Edge:
How to combine small images into one big map?
We provide a tool : Combiner.exe. You can run it from menu "Tools"->"Map Combiner".
1. Google Maps uses a protection mechanism to keep a good quality of service. If one makes too much requests, google maps will add its IP address to a blacklist, and you may see a message: If this happend, the downloader will show a messge in log window: May be your IP is banned by Google. Then you must wait for some time or change to another IP.
2. For some area, there are not high precision images on google's server, so may be caused a 404 error when you try to download such images. If this happened, you need to set smaller zoom size to download. (For most areas, the max zoom level is 18) 3. Sometimes the program automatically closed suddenly, perhaps you installed cracked version, please uninstall it.
How to export tiles to sqlite database Click menu->'Export to MBTiles database', then will show this window:
There are 3 types of db that you can choose. And if you select MBtiles format, after exporting, you can view this .mbtiles file with MBTiles Viewer: You can also use the mbtiles file in some Android or IOS Apps. How to use offline maps in RMaps, Locus Map or OruxMaps? After exporting all downloaded tiles into a sqlite database, then you can use the sqlite file in some Android apps, such like RMaps and OruxMaps. For RMaps: When you finished exporting tiles to sqlite database with export type 'For RMaps or Locus Map', you will get a file: your_task_name.umd.sqlitedb, then copy it to your Android device, to your RMaps installed path, might be like '/sdcard/rmaps/maps/', then refresh your RMaps offline maps, you will see a new offline maps "your_task_name.umd.sqlitedb". For Locus Map: Same as RMaps, when you finished exporting tiles to sqlite database with export type 'For RMaps or Locus Map', you will get a file: your_task_name.umd.sqlitedb, then copy it to your Android device, to your Locus Maps installed path, might be like '/sdcard/Locus/maps/', then refresh your Locus offline maps, you will see a new offline maps "your_task_name.umd.sqlitedb". For OruxMaps: When you finished exporting tiles to sqlite database with export type 'For Oruxmaps', you will get two files: your_task_name.umd.otrk2, your_task_name.umd.OruxMapsImages.db, you need to rename the your_task_name.umd.OruxMapsImages.db to OruxMapsImages.db, then on your Android device, in your OruxMaps installed path, might be like '/sdcard/oruxmaps/mapfiles/', create a new folder suchlike 'exmaple', then copy "OruxMapsImages.db" and "your_task_name.umd.otrk2.xml" to this folder, refresh your oruxmaps offline maps, you will see a new offline maps "your_task_name_umdmap".
|